Welcome Page
- For best results, close all applications and connect only the RF Explorer device to upgrade to the computer, before starting RF Explorer Uploader.
- By default the Uploader tool will automatically connect to the RF Explorer device currently plugged in the USB port.
Next button
In all screens, use this button to proceed with next step. In some screens you may also get access to a Back button to get back into a previous step.
Help button
Provides context online manual help for currently selected menus and options
Close button
Use to close RF Uploader Uploader tool and terminate upgrade process
Privacy Policy link
Click to review RF Explorer Privacy Policy details online
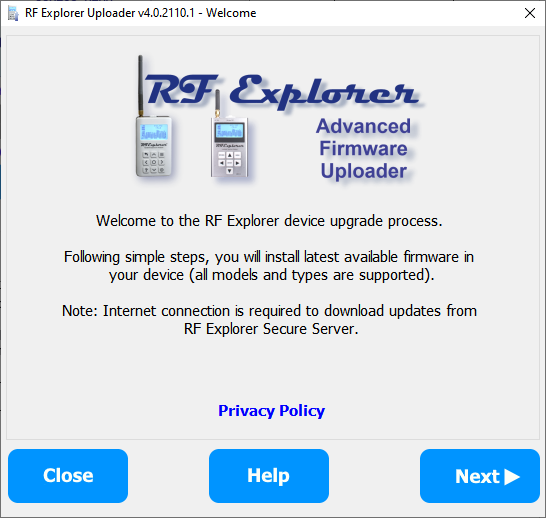
Device Connection page
This page may optionally display if no RF Explorer device is available when the Uploader starts, or if there are more than one, so you can select the actual device you want to upgrade.
Select Port button
Select USB COM port RF Explorer device is connected. A list with available ports will display if more than one is connected
Rescan button
Rescan all USB ports to find newly connected RF Explorer devices
Select Baudrate buttons (500000 and 2400)
The recommended baudrate to use is 500000.
Use only 2400 as troubleshooting if required due to some PC incompatibility, and make sure to update the CONFIG MENU in the RF Explorer device
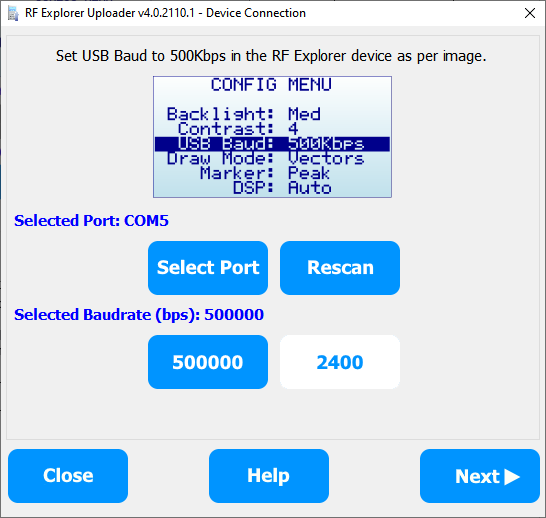
Device Information page
Information for the connected device is displayed including model and current firmware
Upgrade Available
If a new firmware is available for the connected device model, the message will confirm and button Next will be available to continue
No Upgrade available
If the firmware installed in the device is the last version available, a message will confirm and no upgrade button will be enabled
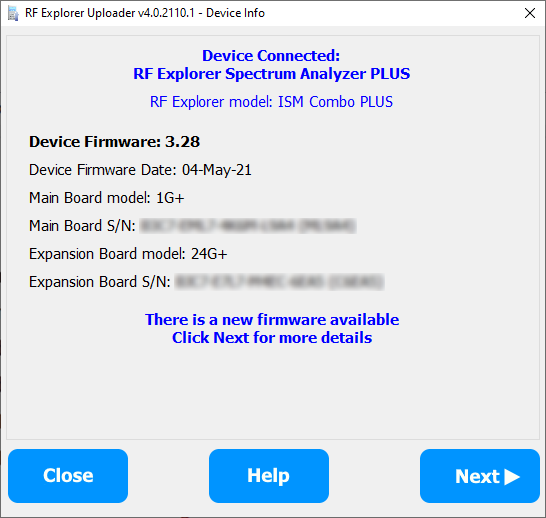
Upgrade Information page
The latest available firmware will display all information including new features, bug fixes and complementary details.
New Features button
Shows a description for all new features included in the new firmware
Bug Fixes button
Shows a description for bug fixes included in the new firmware
Release Notes button
Online link to open RF Explorer release notes document with full details on this new upgrade as well as history of all upgrades previously available
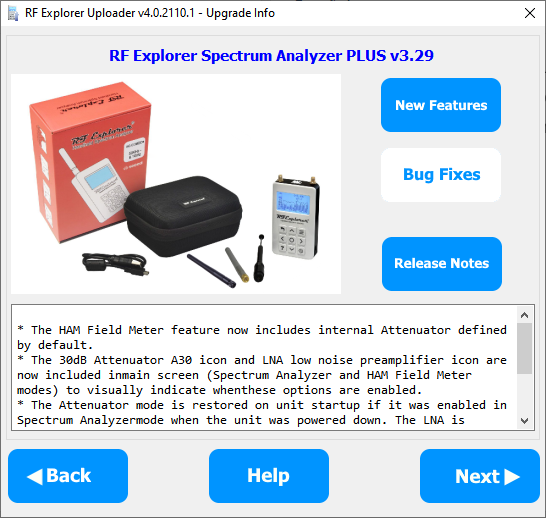
By clicking on Next button an upgrade message will confirm before proceeding
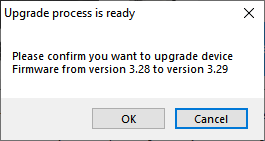
Upgrade Progress page
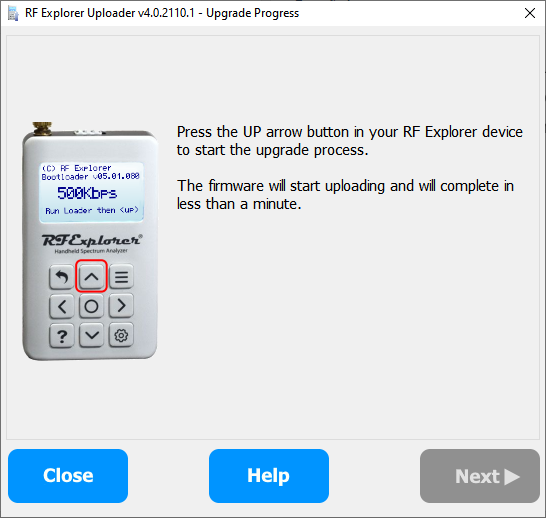
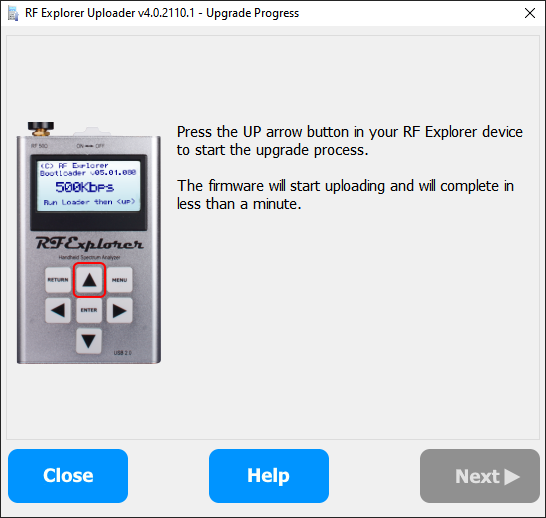
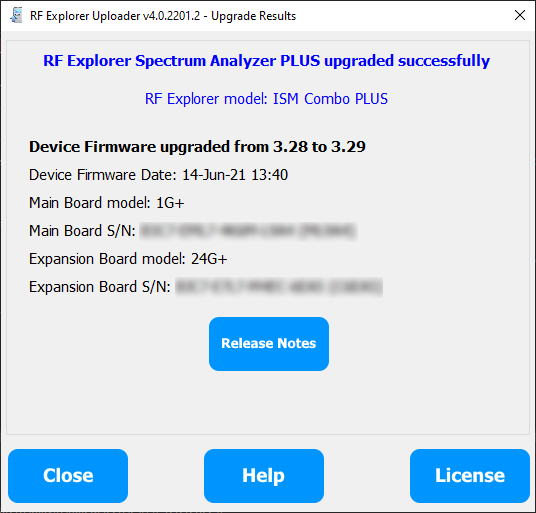
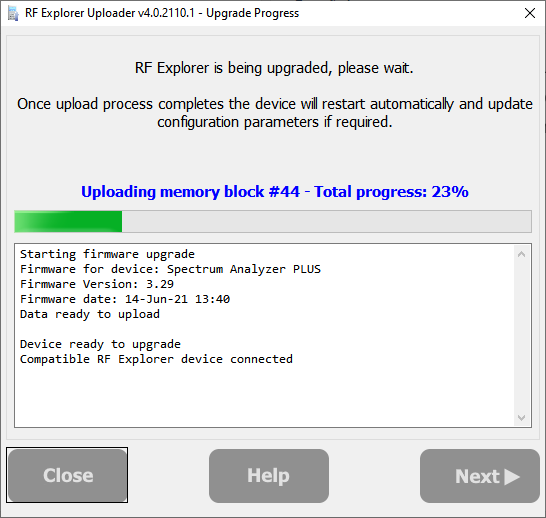
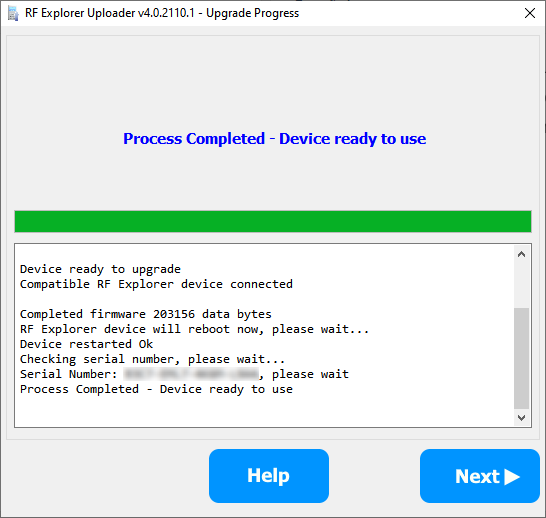
Advanced Device License page
Your device model may have optional enhancements available with a license. If that is the case the Uploader tool will show a License button enabled, you can click on it to get more information.
The license can be ordered online or alternatively, you may order a License Voucher from some of our distributors.
Please click on the appropriate option below to get detailed instructions.
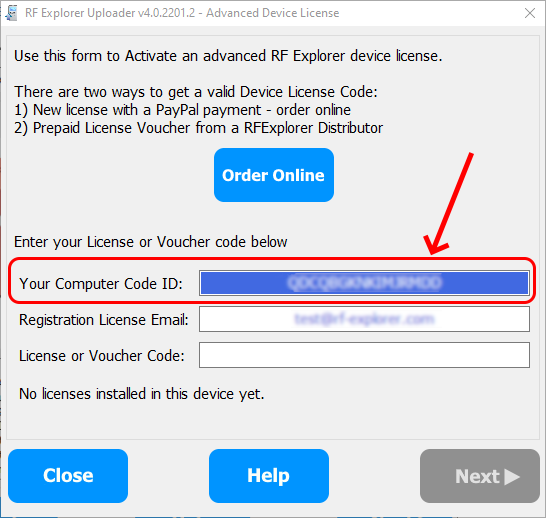
Troubleshooting and Special Modes
Sometimes the default advanced mode used by RF Explorer Uploader is not able to work. For instance if there is no internet connection, the software cannot connect to RF Explorer Online Server and download last firmware package.
In this section you can find common troubleshooting issues and ways to resolve them.
If your internet connection is broken, or if your corporate network has some firewall limiting downloads, the RF Explorer Uploader will not detect new available firmware and will not download it.
To resolve the problem you can use Offline process

