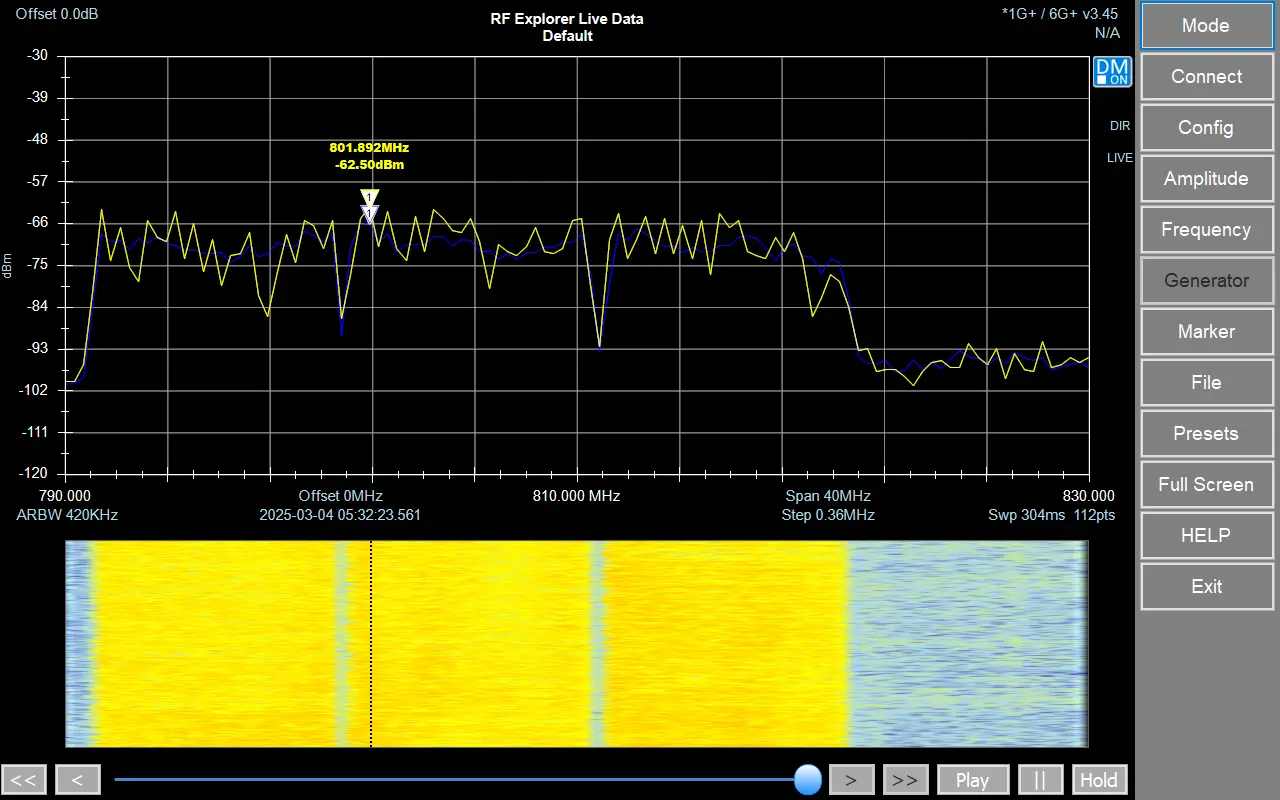RF Explorer Touch Main menu
The main menu is designed in a easy to use, hierarchical layout on the right-side of the device screen as depicted in below screen.
Use this menu option to choose between different operational mode such as Spectrum Analyzer, Power Channel, Waterfall or, for models supported, WiFi Analyzer.
Also Tracking SNA mode available if both RF Explorer Spectrum Analyzer and Signal Generator connected at the same time.
Spectrum Analyzer mode is the enabled by default upon application start.
Use this menu option to connect the RF Explorer device.
- For handheld devices connected to a computer, it will automatically connect to the Spectrum Analyzer device if it is the only USB device connected or to the Signal Generator in the same case.
If both devices Spectrum Analyzer and Signal Generator connected, application will connect it automatically too.
Otherwise, if there is no connected device or multiple devices are found, it will open a dialog to help user select the right device.- In Windows computers, it will display ports with names such as COM3, COM10, etc.
- In MacOS and Linux computers, it will display ports with names such as USB0, USB5, etc
- For Raspberry IoT device it will connect to the module directly. This button will be disabled for IoT module if it is already connected, but will be enabled when a file has been loaded.
For specifics, check Release Notes document.
Use this menu option to set display, device and file configuration.
Additional advanced features such as Radio Standard and Limit Lines can be configured as well. For more details:
Display
Configuration for visual parameters of current mode graph and application settings.
Device
Device configuration parameters.
Any settings changed will be sent from application to device.
File
Data file configuration parameters.
CSV File
Comma delimited data file configuration parameters.
Radio Standard
Define and configure your own Radio Standard channels to be displayed into the Spectrum Analyzer graph.
Limit Lines
An advanced and powerful tool in the spectrum analyzer mode is the ability to work with Minimum and Maximum Limit Lines.
These are fully configurable, visual and optionally audible alarm feature with multi-data point lines to determine power limits.
Tech Support
Create a compressed ZIP file with activity logs, configuration files and report files in order to diagnose application issues.
Only required if requested by RF Explorer Tech Support.
About
Show application, Operating System and, if connected, device details
Back
Return to main menu and current visual mode (such as Spectrum Analyzer).
Use this menu option to set visual amplitude in spectrum analyzer gragph.
Top
Set visual top value for amplitude axis in analyzer graph.
Bottom
Set visual bottom value for amplitude axis in analyzer graph.
Offset
Set Amplitude offset value in dB to compensate the signal shown in analyzer graph, to adjust for external attenuation or gain.
Back
Return to main menu.
Use this menu option to set device frequency.
Center
Set center frequency into device. Start/Stop frequency will be recalculated.
Span
Set span (or range) frequency into device
Start
Set start frequency into device. Center frequency will be recalculated.
Stop
Set higher frequency range into device. Center/Start frequency will be recalculated.
Offset
Set device offset frequency in MHz. Use this to compensate for external mixer or frequency converter device.
Back
Return to main menu.
Launch RF Explorer Signal Generator tool when device is available.
For more details visit:
Use this menu option to configure markers. For more details see:
Back
Return to main menu and current visual mode (such as Spectrum Analyzer).
Use this menu option to load or save a file. For more details:
Load…
Load RFE data file.
Save…
Save RFE data file.
Save CSV…
Save file in comma separated values format.
Back
Return to main menu and current visual mode (such as Spectrum Analyzer).
Use this menu option to load, save or delete a preset. For more details:
Use this menu option to maximize spectrum analyzer graph. This can be achieved by touch or single click inside spectrum analyzer graph. Note the specific button is only available for Windows version.
Provides context online manual help for currently selected menus and options.
Use this option to exit application.
Specifically for Raspberry Pi board, the system will automatically shut down.
Spectrum Analyzer mode
Note
The described menu refers to the Spectrum Analyzer mode. It may change depending on the current working mode. Some options are common to all modes.
The mode-specific options are described in the corresponding section and are remarked inside button option with mode abbreviation in the bottom right corner such as SNA for Tracking SNA mode as depicted below.
Tracking SNA mode
Note
The Spectrum Analyzer mode not specific its abbreviation inside options.