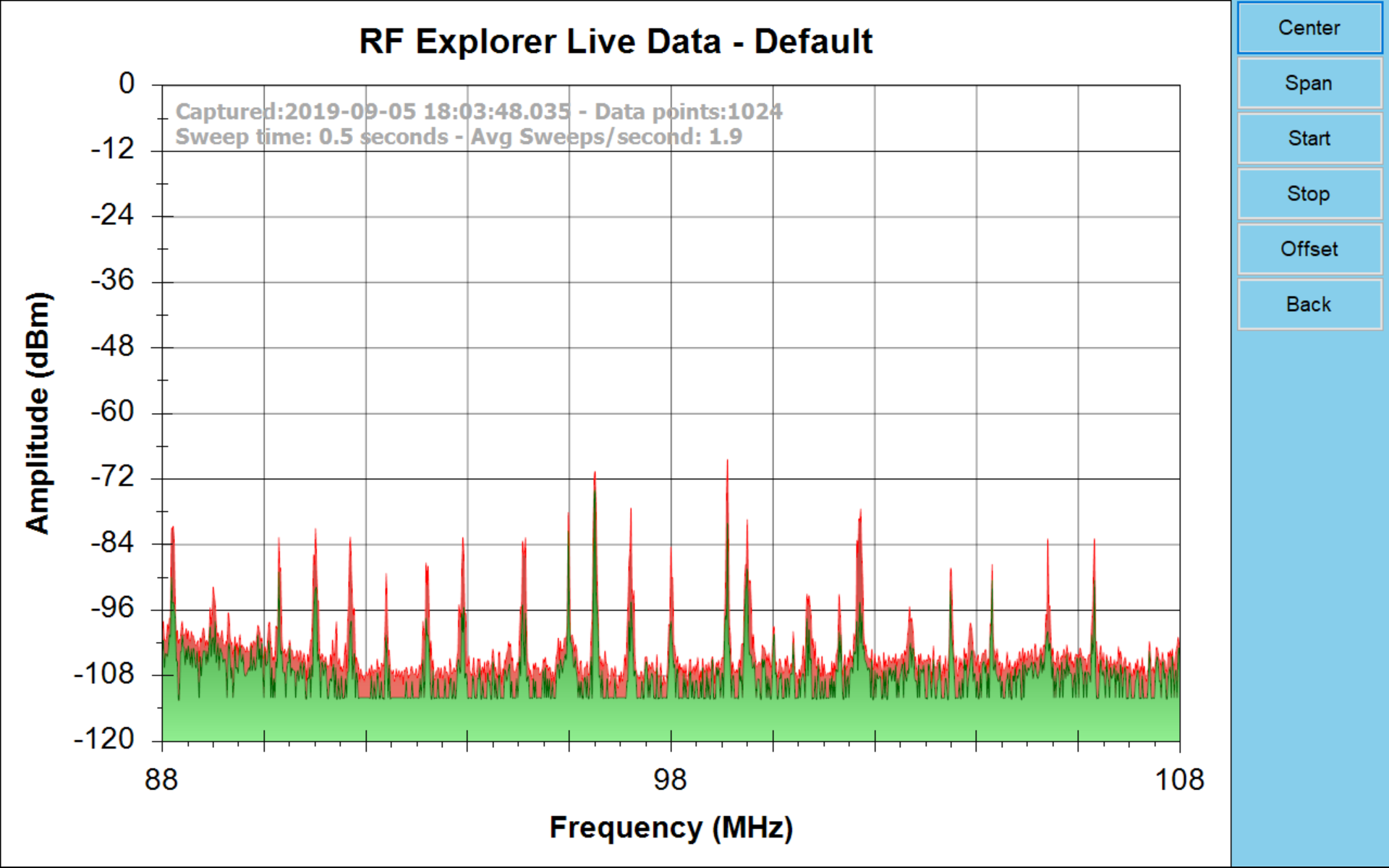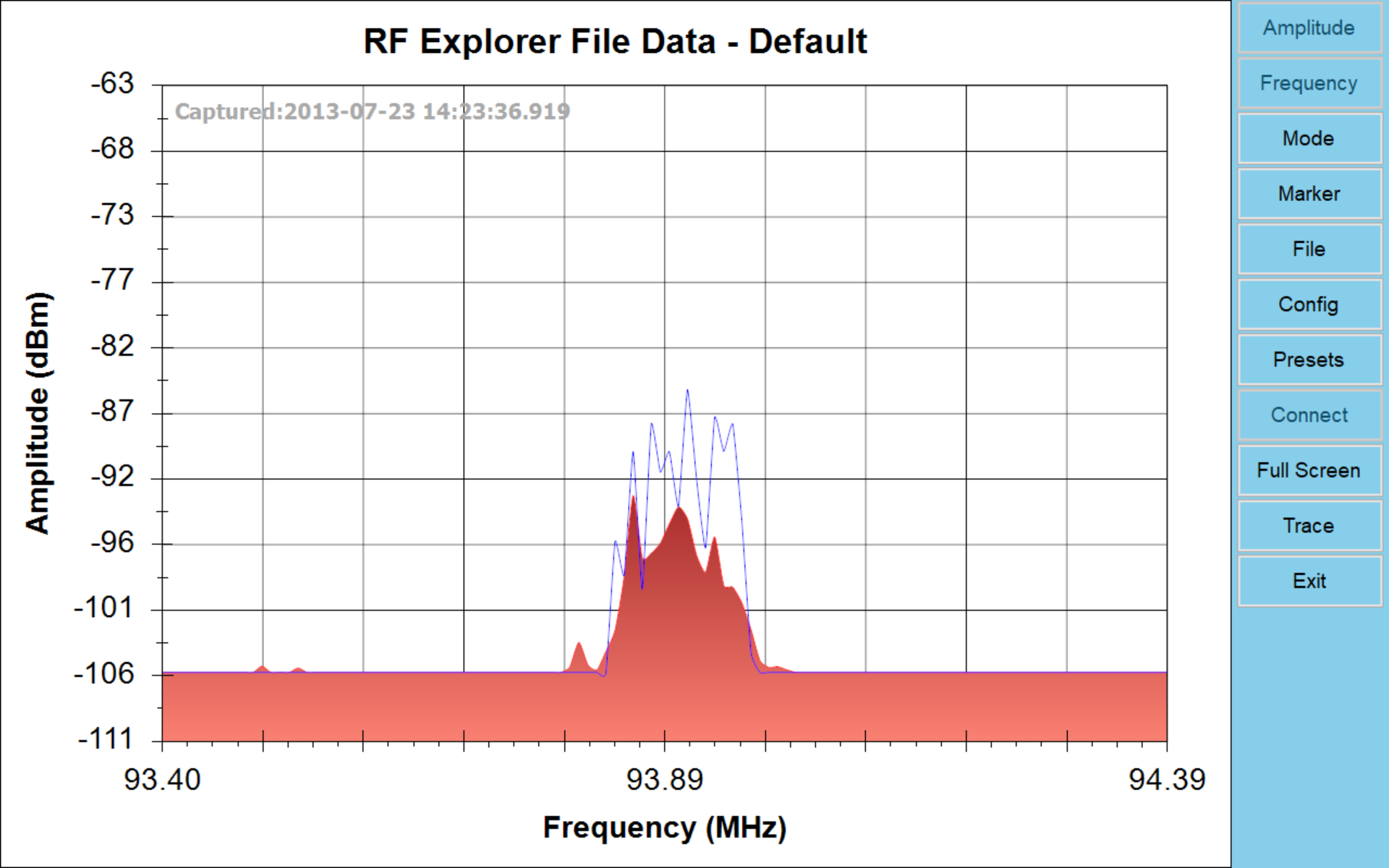Configuration and Setup
RF Explorer Touch can be used with Raspberry Pi in two different configurations:
- RF Explorer 3G+ IoT module - in this case you can easily deploy a compact, easy to use module with no need for extra cables or devices. This is ideal for IoT 24x7 setup, compact scan boxes and industrial applications
- RF Explorer USB handheld devices - with this configuration the application will connect to any RF Explorer handheld device connected to USB
Use SD Card image for IoT module
There are SD Card standard Raspberry Pi images for models 3B, 3B+ and 4B, specifically adapted to the official Raspberry Pi 7" Touchscreen combined with RF Explorer IoT module. The Touch Screen is optional and any compatible screen or HDMI monitor can be used. Touch screen operation for other screens may require specific configuration to be updated.
Installation process:
- Follow instructions to assemble RF Explorer IoT module as per this article
- Assemble or connect the touch screen
- Download Raspberry Pi SD Card images: please visit the download page . Important: Note there are two SD Card image types, please select the one best suited for your needs:
- Specifically adapted to 7" Touch Screen
- Configured to work with any HDMI screen of any size
- Upload the image into a SD Card using Etcher. (For more details visit https://www.balena.io/etcher)
- Insert SD Card in the Raspberry Pi and power it on. User and password are default <pi, raspberry> as in any Raspbian setup but note RFETouch always run as superuser as otherwise Raspberry Pi pins cannot be switched as normal user
- RF Explorer Touch application will start right after boot and will display full screen, ready to use
Install in existing Raspbian
If using a full image is not best suited for your needs, you can easily update any valid Raspbian setup with the following steps:
- Configure your Raspbian OS as described in this article to adjust for IoT module compatibility
- Install Mono from www.mono-project.com
- If Raspberry Pi Touch Display is available, follow instructions to configure it as described in this link
- Download RF Explorer Touch for Raspberry from the download page and copy it to a folder with enough permissions
- Open a terminal window and launch RF Explorer Touch with
sudo RFETouchRPiBundle
- RF Explorer Touch will start and display full screen
- If you are using USB handheld device, follow these additional instructions
- You can optionally configure RFETouch to auto-load after the Raspberry Pi starts, follow these instructions in advanced configuration
Upgrade an existing RFETouch version
In order to upgrade an already working raspbian image which includes RFETouch setup already, it is simpler to just download the RFETouch binaries and not the whole Raspbian image again.
- Download latest RFETouch for Raspberry Pi binaries from download page
- Replace the older RFETouch binary and replace with the new one. If the RFETouch is configured to auto-start, you may need to open a terminal and kill the application manually before being able to replace binary.
- Configuration parameters among versions are compatible but some may require fine tuning.
Quick start guide for IoT module
Once RFETouch application has been started, the software will connect with RF Explorer IoT device automatically if it is available and it will start capturing and displaying real-time data from RF Explorer IoT device after a few seconds. From there you can change frequency and amplitude settings with menus, as described in full user manual.
Tune FM radio
- Connect an antenna to the RF Explorer IoT module RF connector.
- Set Start frequency at 88 MHz and Stop frequency at 108 MHz.
- Spectrum Analyzer graph will show captured activity in real time from FM radio channels, a possible example is displayed below.
Open example files
- Go to File -> Load and a files dialog will appear.
- Navigate to path /home/pi/RFExplorer for SD Card Image setup or in other case, select directory where RF Explorer examples are.
- Select file Antenna_FM_93.9MHz.rfe and click on [Load]
- Main screen will show data in spectrum analyzer graph for one captured FM station.
Use SD Card image for USB devices
The same SDCard images available for IoT module can be used to work with USB devices, with the following changes:
- To use RFETouch with USB devices, there is no need to work as superuser. If you plan to use an alternative user, add your linux user to the dialup group, otherwise may not be able to open the USB port:
sudo adduser <my_user> dialout - Open for edit RFETouch.xml settings file located in /home/pi/.RFE directory and modify next line as shown:
<IsIOTModule>false</IsIOTModule> - RF Explorer Touch application will start right after boot and will display full screen, ready to use
User manual
For more details, please read user manual.