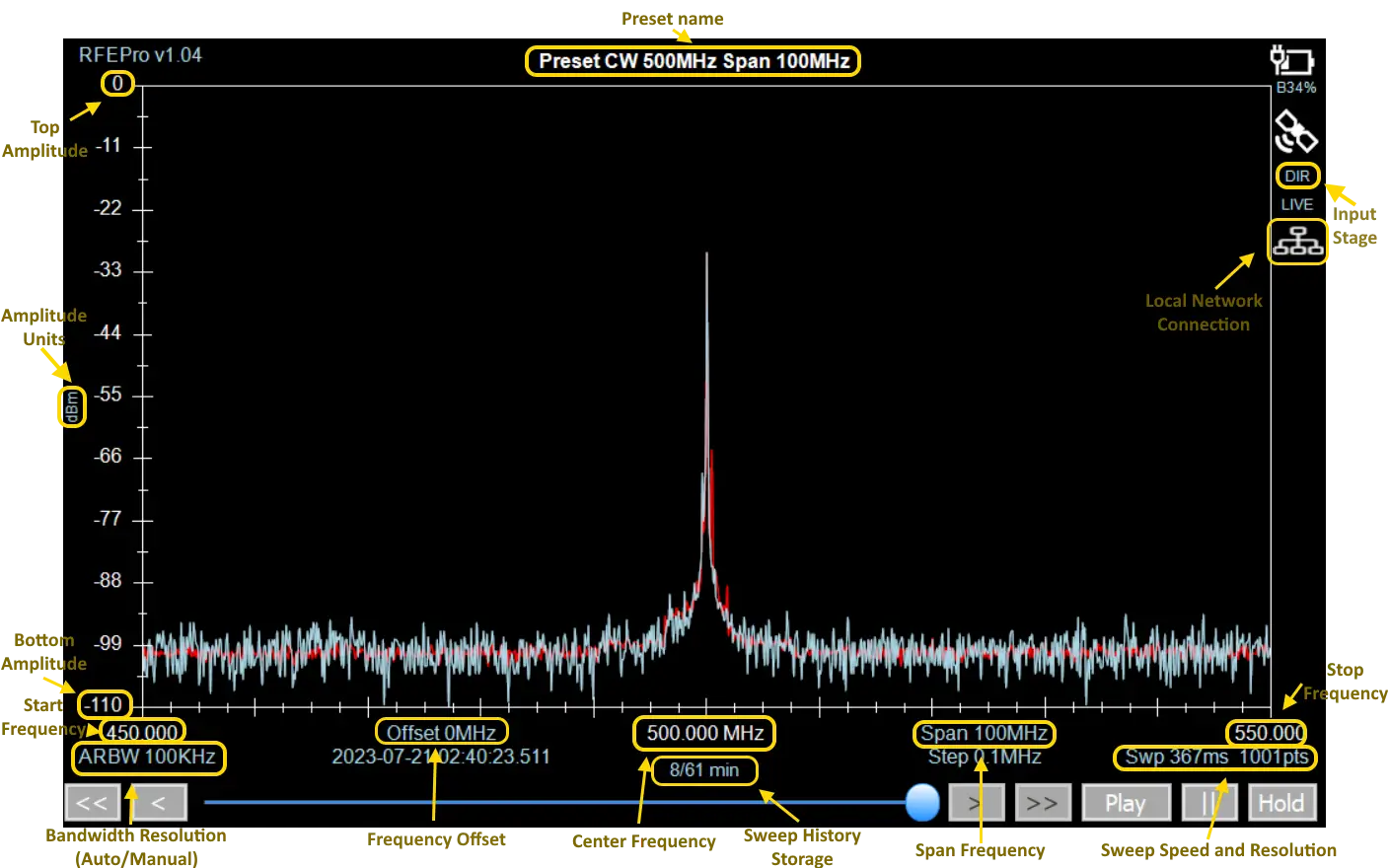RF Explorer Pro Spectrum Analyzer
Touch Labels
Some parameters can be easily configured by screen touch with yellow areas in depicted graph.
Press each of these regions to change:
- Amplitude Top/Bottom - Change with numeric dialog
- Start/Center/Stop frequency - Change with numeric dialog
- Preset name - Set current preset. Note this is not available for Full Screen mode
- Amplitude Units - Menu Config -> Display
- Input Stage - Menu Config -> Device
- Frequency Offset - Change with numeric dialog
- Span Frequency - Change with numeric dialog
- Sweep Resolution - Menu Config -> Device
- RBW - Menu Config -> Device
- DM icon - Switch between zoom and pan gestures activation and Dynamic Marker feature
- GPS icon - Menu Config -> About displaying GPS data details
- Network icon - Show IP address for the local network connection
For more Spectrum Analyzer mode details visit:
Note
- The battery level indicator and GPS signal strength are also represented on the right-hand side of the graph, but this icons do not have any touch action when pressed.
- GPS icon is only available for Spectrum Analyzer mode.
- Sweep history storage indicator displays the estimated number of sweeps that can be stored, based on the available memory and current sweep configuration.