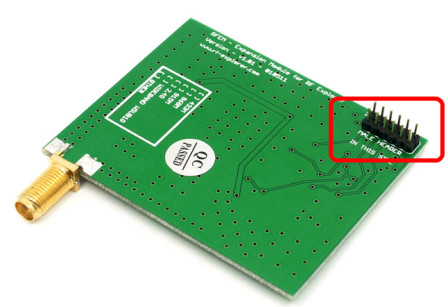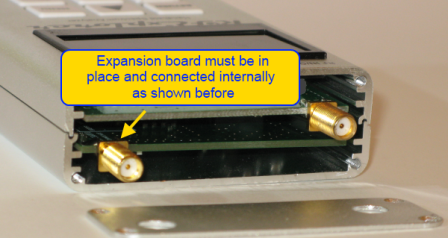This article describes the specific steps required to assemble an expansion module into a RF Explorer Spectrum Analyzer - Standard models (with 7 keyboard buttons). For Signal Generator or Plus models, please visit the main article at www.rf-explorer.com/expansion
Depending on the RF Explorer model you have, you may need to order a separate top aluminum CNC cover. Please check this product from SeeedStudio for more details.
Adding an Expansion Module to RF Explorer is an easy task, but you need to follow the process with care to make sure everything works after the assembly.
As you will be dealing with ESD sensitive electronic CMOS components, you need to use antistatic protection to avoid any impact on the circuit. For that, it is recommended to use an Antistatic wrist strap. Below is a picture with tools you will need to complete the task.

Before following this process, be sure you upgrade the RF Explorer firmware the latest available version from the download page. The firmware upgrade must be done before you install the hardware Expansion Module.
Take the RF Explorer case apart
The very first step is to power off your RF Explorer and disconnect it from any external USB source or power.
There are two RF Explorer case models, one has the power switch on the bottom cover (first batch) and the other has the power switch on the top cover (second+ batches). The pictures in this document may come from any of these models but the process is exactly the same in both cases.
Note: You can click on any image in this document to get a larger version for easier view.
Get these 4 screws marked with red arrows out. Use an appropriate Philips screwdriver of the right size to avoid damaging the screws.
Then remove the antenna, the SMA nut and washer. Remove also the 4 screws marked with red arrows below.
You can now safely remove the RF Explorer front cover, so you will get now the buttons, LCD and PCB visible. Do not remove any of the screws from the PCB. Below is an image of a potential layout of the PCB screws, but your model may differ slightly from this.
If your model include 4 screws in the back cover, remove them as shown below (use this as reference image only, the antenna and covers won't be there if you followed above steps). If your model does not include these screws, you can safely go to next step.
You probably need a different (bigger) Philips screwdriver for these screws when compared to those of the top cover.
Plug the Expansion Module in
You can now get the PCB out of the box, you may optionally disconnect the lipo battery but that is not mandatory if you keep the power switch in the OFF position at all times. See marked in red the 12 position 2mm female connector on the back of the PCB:
This is where the male 12 position 2mm connector from the Expansion Module must be connected
and once firmly plugged in should fit as shown below. This is the point in which the new module is already electrically connected to the main board.
Important
Review very carefully your battery is not making contact with any PCB or connector anywhere.
The battery should have been assembled in the Fab in such a way that would be in an area far from the Expansion Module contacts. However, if you see the battery in risk of contacting the PCB, connector or anything else, you will need to fix that before assembling the RF Explorer. The battery is glued to the bottom cover as well as secured in place with Kapton tape, you should not modify that except by contacting with us first.
Always proceed very carefully with the Lithium Ion battery and make sure it is not punctured, damaged or inflated in any way. A healthy battery is a flat rectangle with no signs of any deformation. If you have any doubt, please take a picture of your unit and send it to us for further help. Read this article for additional information on battery handling and care.
Assemble RF Explorer
So time to reassemble the unit now. Next step is to securely attach the back cover to the PCB, see below image as reference only (the antennae and other covers shouldn't be assembled yet).
Then fit the front cover and ensure the Expansion Board is aligned with the PCB. At this point the only point of contact is the PCB connector, so manipulate it with care to not disconnect it unintencionally. Once you fit the top cover with the SMA nut it will get mechanical strength needed for operation.
Allocate the next 4 screws as shown. Do not tighten them up too much yet.
and put the SMA nuts and washers in place. The SMA nuts should be secured firmly to give the internal PCB the required mechanical stability. Once everything fits in place, you should use a wrench (5/16 inch or 8mm) to secure the SMA nuts (not too strong, but not loose).
Last screws are the ones on the bottom cover, and you are all set.
Final step is to tighten all screws up in all top, bottom and back covers.
Power the unit on, if everything is working as expected, you will see a screen detailing the base model and new module in place. Check the new module is identified as expected, below is an example but the exact screen will depend on the model installed.
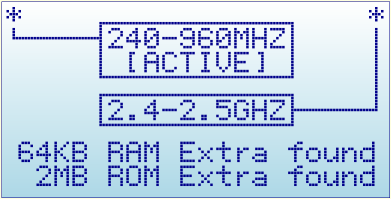
The asterisk mark indicates the SMA connector associated with the module, and the [ACTIVE] signals the currently actived one.
You can use the MENU button to navigate to this screen anytime to review your configuration. To switch between the two available modules, you can use the MENU button to navigate to the FREQUENCY MENU and then cycle through the active module by clicking ENTER on the Module option at the bottom.
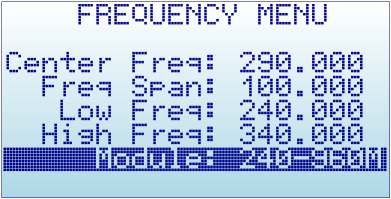
Notes:
- There may be minor variations in the pictures shown when compared to what you have, based on model or production batches. If you got any question, please ask in the list or by the contact form.
- All the RF Explorer CNC job is done with sub-millimeter accuracy. It may be sometimes difficult to fit everything perfectly in place if you tighten some screws too much before having the others in place. You may need to release a bit some screws for the others to fit properly in place. Generally speaking, it is better to have all the screws in place before you tighten them up to their final position.
- Depending on the RF Explorer model you have, you may need to order a separate top aluminum CNC cover. Please check this product from SeeedStudio for more details.