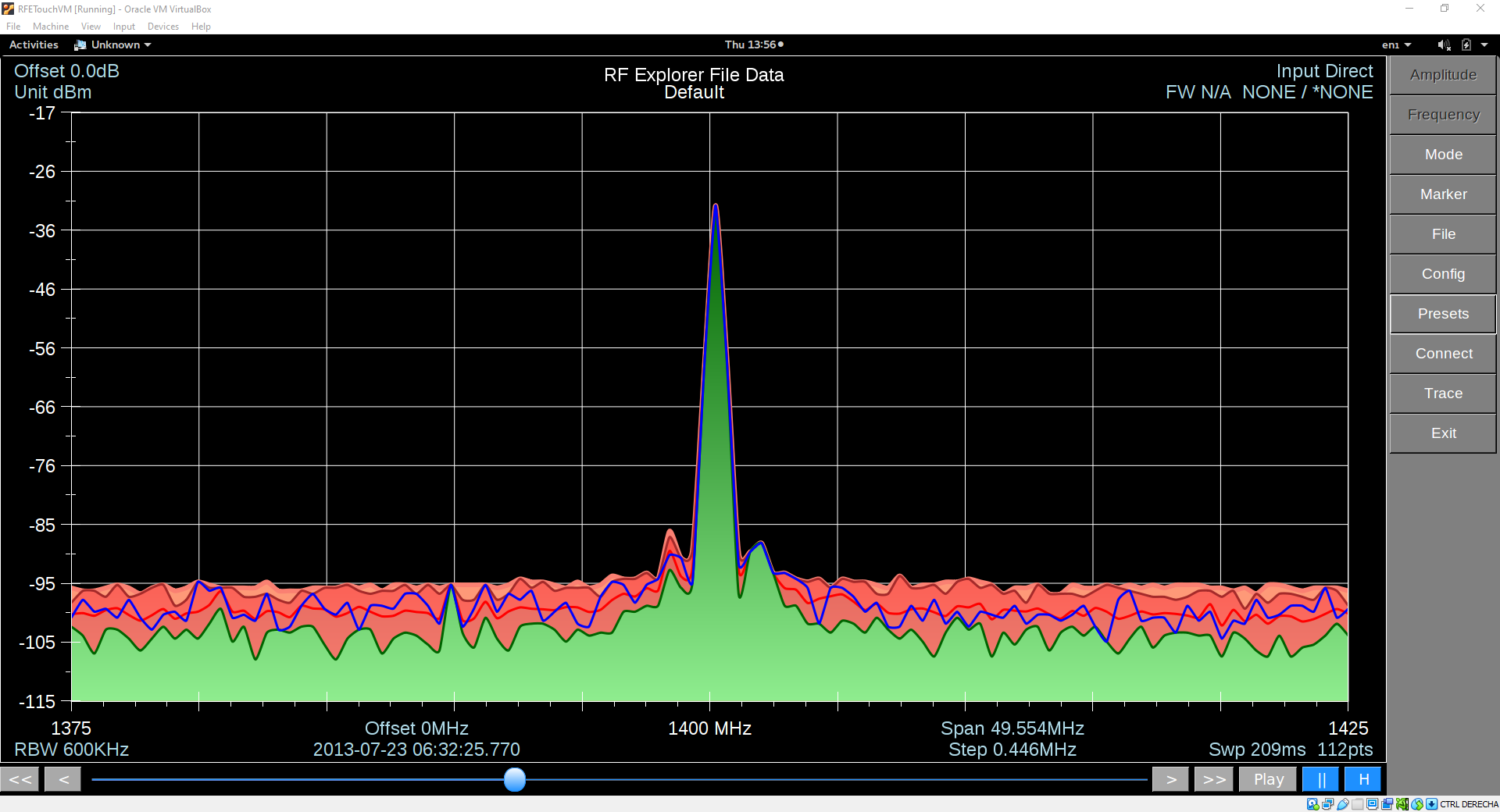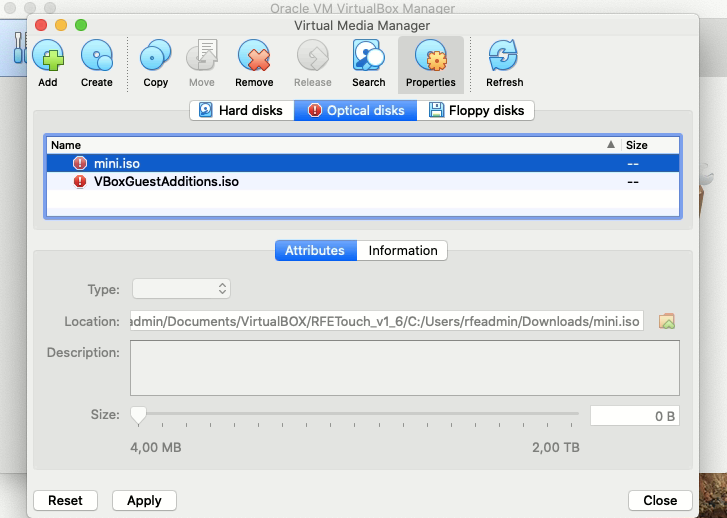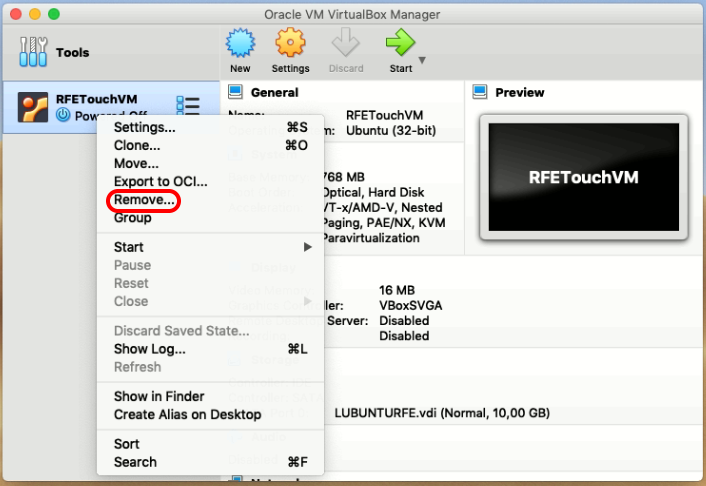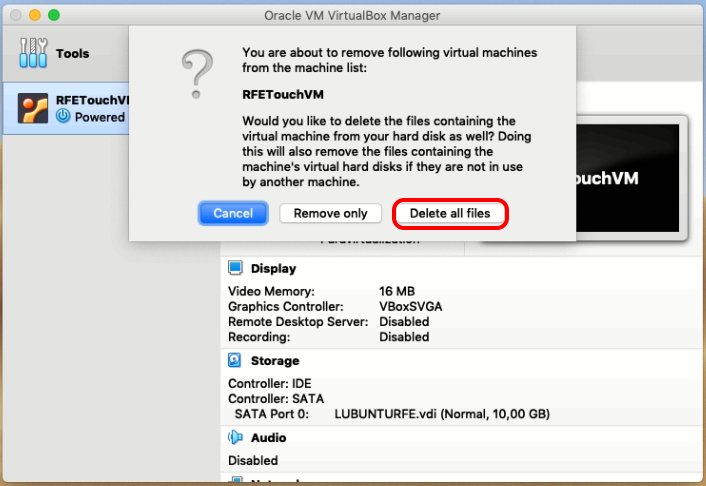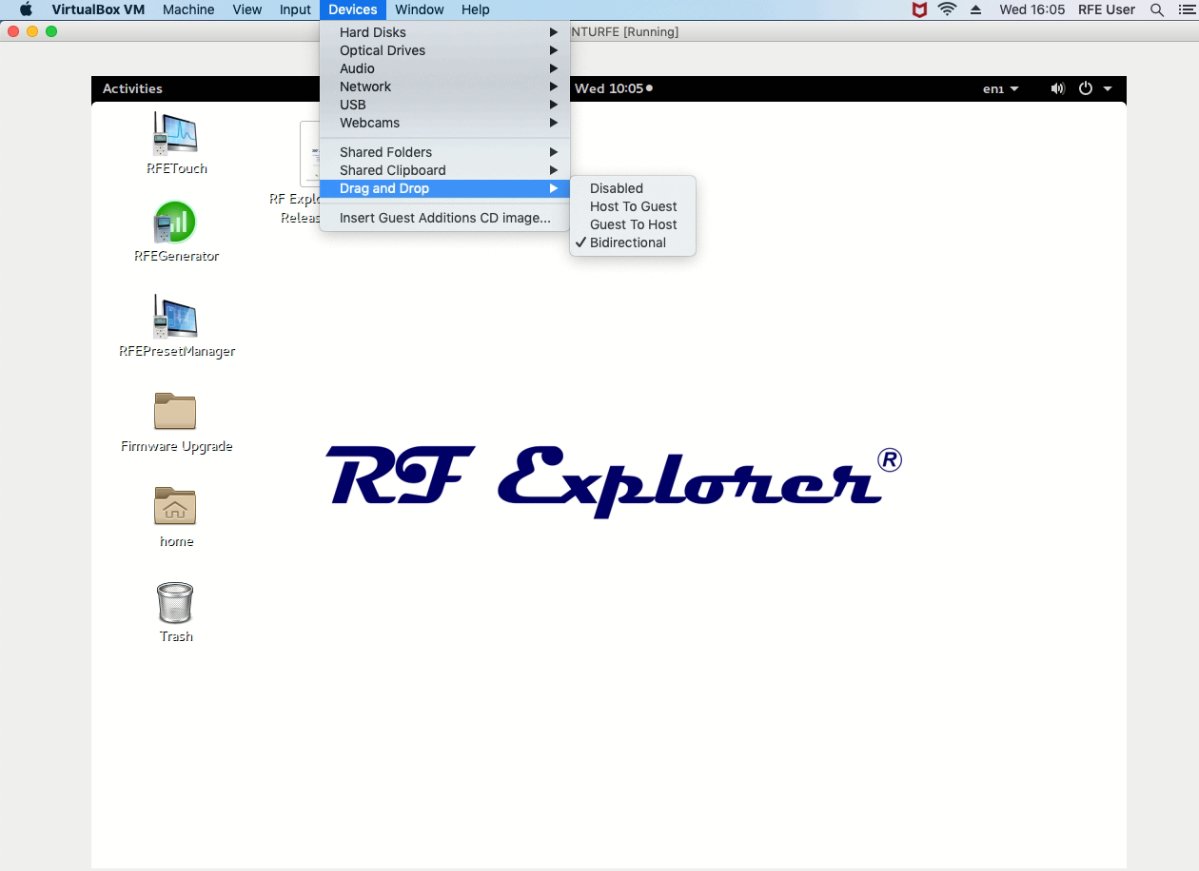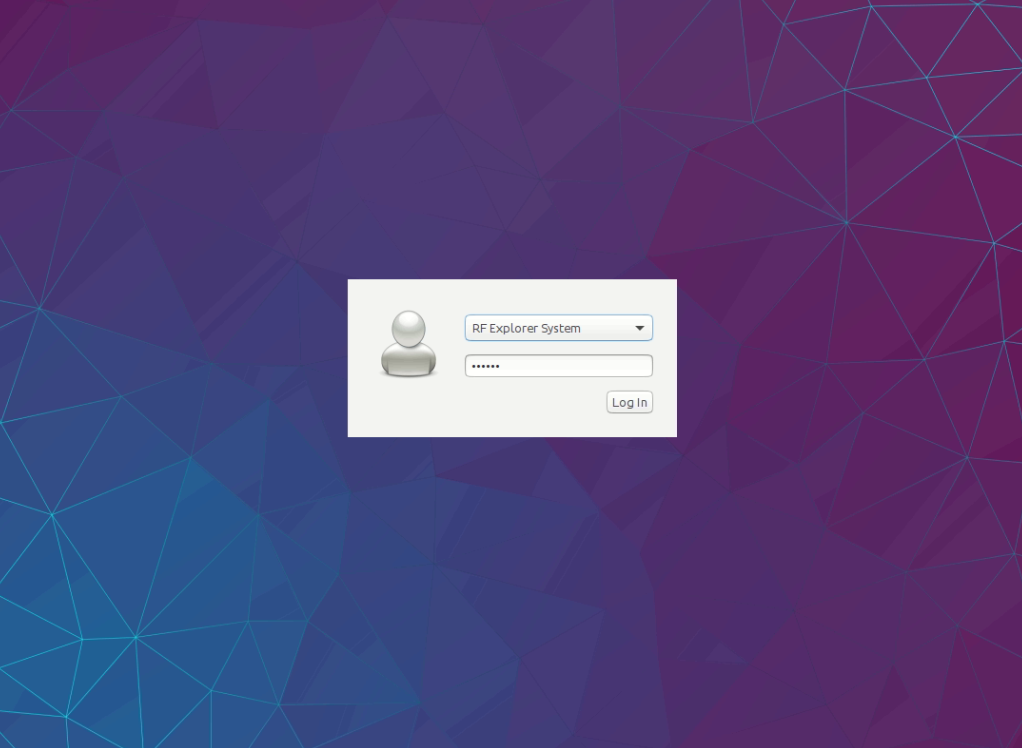You can now run all RF Explorer software in any computer system or operating system version using the freely available Virtual Machine for VirtualBox.
As VirtualBox software is also a free download, this comes very handy to just download the VM image and connect your RF Explorer spectrum analyzer and/or signal generator in a few minutes. This is also a good workaround if you want to run RF Explorer software in macOS Catalina which is not directly compatible as of yet.
The internal VM guest OS is based on free and compact low weight LUBUNTU OS requiring only 768MB of RAM and 5GB HD space.
Installing the Virtual Machine in Mac
- Download and install latest version of Oracle VirtualBox software from official website. Note it is convenient to install VirtualBox Extension Pack (same version as VirtualBox): www.virtualbox.org
- Download and install latest SiLabs Driver from: Silabs link - Important: due to macOS regular changes by Apple, make sure to always use the latest driver from Silabs to avoid issues.
- Download the virtual machine from www.rf-explorer.com/vmfile
- Decompress all files from the RFETouch_VM.zip and move it to /Users/~USER~/VirtualBox VM folder or other of your choice (where ~USER~ is your specific user name)
- Launch VirtualBox software
- Go to section “Tools” and click on “Add” icon.

- Select RFETouchVM.vbox stored in /Users/~USER~/VirtualBox VMs/RFETouchVM
RFETouch virtual machine is now available and ready to start. - Start RFETouch VM clicking on “Start” icon.
- The VM will automatically start the OS session and launch RFETouch application.
- For the RF Explorer device to connect to the VM please read section USB Controller connection
- Note: If your host computer has large RAM available, you may want to increase the RAM available to the VM, as well as increase processor cores and display RAM, including 3D hardware acceleration if available for your system.
Installing the Virtual Machine in Windows
- Download and install latest version of Oracle VirtualBox software from official website. Note it is convenient to install VirtualBox Extension Pack (same version as VirtualBox): www.virtualbox.org
- Download and install latest SiLabs Driver from: Silabs link
- Download the virtual machine from www.rf-explorer.com/vmfile
- Decompress all files from the RFETouch_VM.zip and move it to c:\users\~USER~\VirtualBox folder or other of your choice (where ~USER~ is your specific user name)
- Launch VirtualBox software
- Go to section “Tools” and click on “Add” icon.
- Select RFETouchVM.vbox stored in c:\users\~USER~\VirtualBox\RFETouchVM
RFETouch virtual machine is now available and ready to start. - Start RFETouch VM clicking on “Start” icon.
- The VM will automatically start the OS session and launch RFETouch application.
- For the RF Explorer device to connect to the VM please read section USB Controller connection
- Note: If your host computer has large RAM available, you may want to increase the RAM available to the VM, as well as increase processor cores and display RAM, including 3D hardware acceleration if available for your system.
Upgrading to a new version
There are two options to upgrade your virtual machine to a new version of RF Explorer software and firmware.
- Download the latest virtual machine binary from our download page. For that to work you need to fully delete the old virtual machine. If you have saved files and projects, you need to save them outside the virtual machine so they are not lost.
- Keep the same virtual machine but update the internal software. This requires to download the latest Linux tools from www.rf-explorer.com/downloads and replace older ones in the virtual machine. This will keep all your virtual machine files and projects intact.
Troubleshooting installation
Error: Cannot register the DVD image because a CD/DVD image already exists.
Result Code: NS_ERROR_INVALID_ARG (0x80070057)
The issue occurs due to an optical disk has already attached to Virtual Box.
Remove all optical disks attached.
To resolve this problem, remove all media .iso disk from the Virtual Media Manager. Go to File menu, then select [Virtual Media Manager] -> [Properties] and {Optical disk] tab. If any disk available, right click and select “Remove” option for each .iso disk
Error: Trying to open a VM config has the same UUID as an existing virtual machine
Result Code: E_FAIL (0x80004005)
The issue occurs due to same Virtual Machine has already added to Virtual Box. “RFETouchVM” is updated for a new version every time it is released.
If you are upgrading to a new version of the virtual machine, you must fully remove the old version first.
make sure to delete all files in this step
Error: VirtualBox fails to install in macOS
If VirtualBox fails to install in Mojave or newer version, please check permissions as described in this document
USB Controller connection
In order for the physical RF Explorer device connected to the computer USB port to be visible to the internal VM session, you need to enable the driver in the VirtualBox USB controller window.
Requirements: Virtual Box Extended Pack installed.
- Open Virtual Box software
- Select RFETouchVM and click on “Properties” icon.
- Click on “Ports” icon and select “USB”
USB Device Filters should contain stored drivers - While RFExplorer device is connected to machine, click on “Add new USB filter”
Silicon Labs CP2102(N) USB to UART Bridge Controller should appear - Select this filter and it should add to USB Device Filters
- Check filter inside list, configuration should be as depicted below:
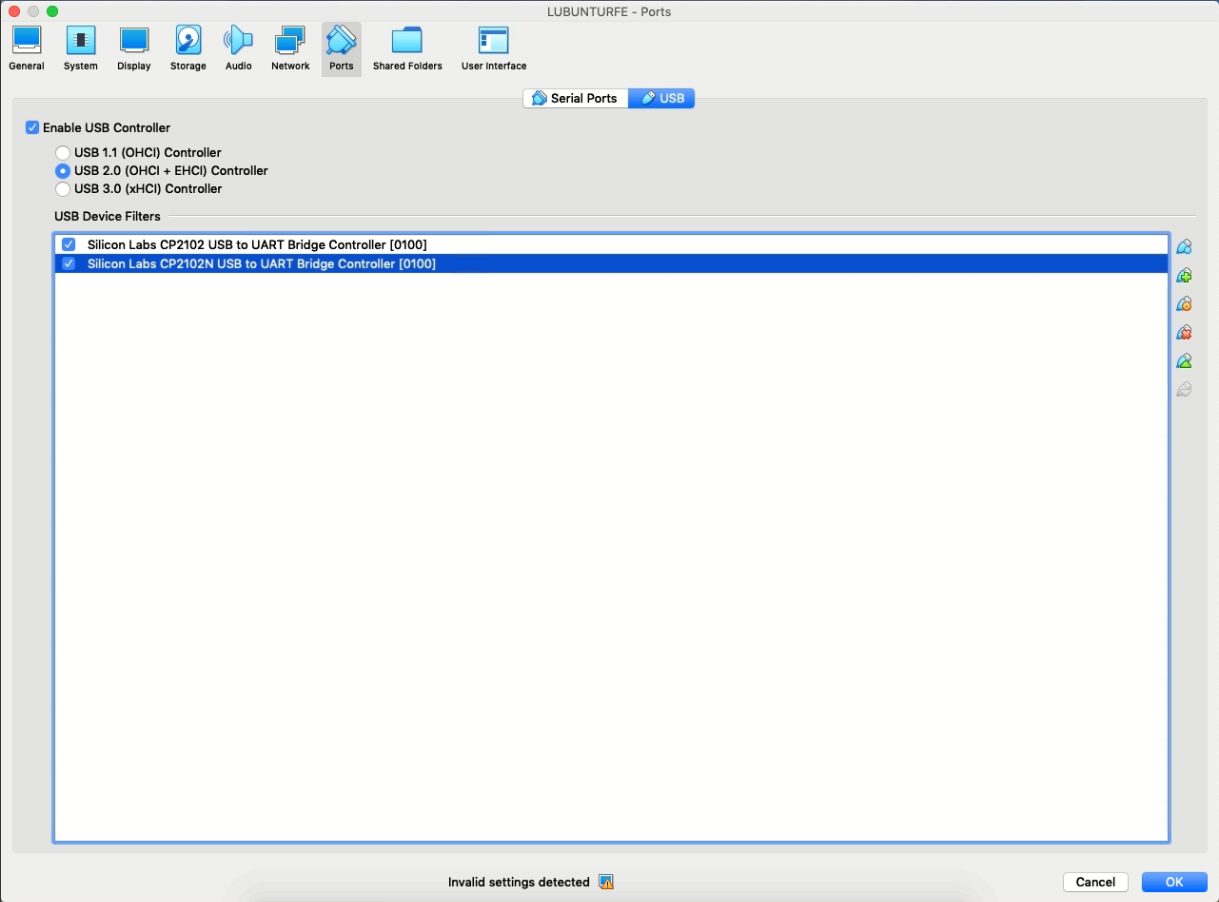
- Click on [OK] button to apply changes.
Troubleshooting USB connection
The RF Explorer device should be connected automatically to the software following steps described above.
Otherwise, follow steps below to enable RF Explorer USB device:
- Open Virtual Box software and start RFETouchVM.
- In VirtualBox VM toolbar, go to Devices -> USB
A list of USB drivers detected and connected should be displayed - Select Silicon Labs CP2102(N) USB to UART Bridge Controller and that should enable the device to the VM
How to share files by Drag and Drop
Requirements: Virtual Box Extended Pack installed.
In order to transfer files between host machine and virtual machine, you can enable this feature for the VM and the host OS to accept file drag and drop
- Launch RFETouchVM
- In Virtual Box VM toolbar, go to Devices -> Drag and Drop and enable “Bidirectional” option
Alternatively you can also enable shared folders in VirtualBox.
Login details
Under normal configuration the VM will automatically login. If this fails or you need to manually login for any reason, please use the following credentials:
- User: RF Explorer System
- Password: rfe123
Technical details
The RF Explorer virtual machine is implemented over a free and open source LUBUNTU base.
This LUBUNTU configuration is optimized for low requirements and low hard disk space, using only 5GB. It can be installed on any computer where VirtualBox can be installed.
Note: If your host computer has large RAM available and good computer power, you may want to increase the RAM available to the VM, as well as increase processor cores and display RAM, including 3D hardware acceleration if available for your system.
The VM file can be deployed to a fast USB key as well, and not impact the computer HD space.
The internal organization of the VM includes:
- RFETouch app: Manage RFExplorer Spectrum Analyzer.
- RFEGenerator app: Manage RFExplorer Signal Generator.
- RFEPresetManager: Manage device presets.
- Firmware Upgrade: Contains tools to upgrade RFExplorer devices firmware
- Signal Generator
- Spectrum Analyzer PLUS
- Spectrum Analyzer STANDARD