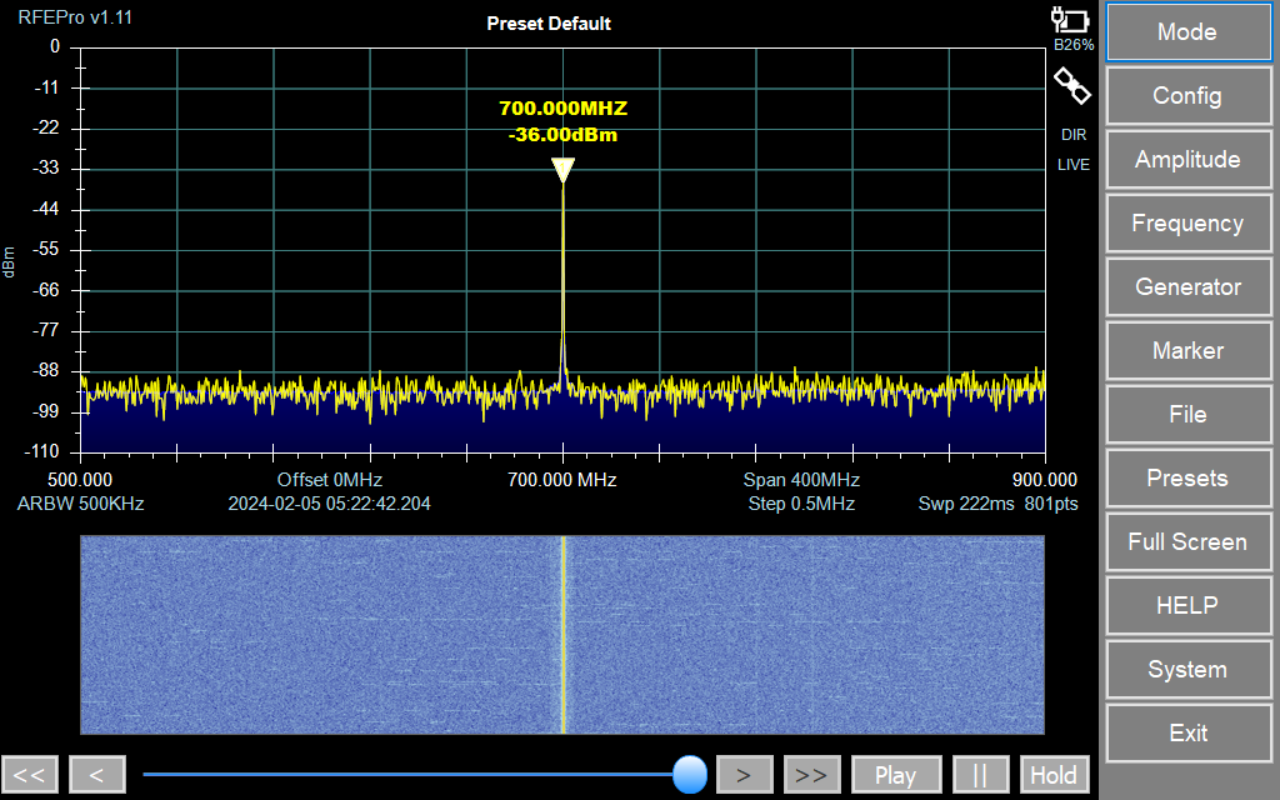RF Explorer Pro Main menu
The main menu is designed in a easy to use, hierarchical layout on the right-side of the device screen as depicted in below screen.
Use this menu option to choose between different operational mode such as Spectrum Analyzer, Power Channel, WiFi Analyzer, Waterfall, Tracking SNA, Power Meter, Zero Span, Frequency Coordination or Cable Test.
Spectrum Analyzer mode is the enabled by default upon application start.
Use this menu option to set display, device and file configuration.
Additional advanced features such as Radio Standard and Limit Lines can be configured as well. For more details:
Display
Configuration for visual parameters of current mode graph and application settings.
Device
Device configuration parameters.
Any settings changed will be sent from application to device.
File
Data file configuration parameters.
CSV File
Comma delimited data file configuration parameters.
Radio Standard
Define and configure your own Radio Standard channels to be displayed into the Spectrum Analyzer graph.
Limit Lines
An advanced and powerful tool in the spectrum analyzer mode is the ability to work with Minimum and Maximum Limit Lines.
These are fully configurable, visual and optionally audible alarm feature with multi-data point lines to determine power limits.
Advanced
Access additional functions that allow users to perform specific actions aimed at improving system operations such as "Tech Support" or "Factory Default"
About
Show application, Operating System and, if connected, device details.
Also GPS data and status if available.
Back
Return to main menu and current visual mode (such as Spectrum Analyzer).
Use this menu option to set visual amplitude in spectrum analyzer gragph.
Top
Set visual top value for amplitude axis in analyzer graph.
Bottom
Set visual bottom value for amplitude axis in analyzer graph.
Back
Return to main menu.
Use this menu option to set device frequency.
Center
Set center frequency into device. Start/Stop frequency will be recalculated.
Span
Set span (or range) frequency into device
Start
Set start frequency into device. Center frequency will be recalculated.
Stop
Set higher frequency range into device. Center/Start frequency will be recalculated.
Offset
Set device offset frequency in MHz. Use this to compensate for external mixer or frequency converter device.
Back
Return to main menu.
Launch RF Explorer Signal Generator tool.
For more details visit:
Use this menu option to configure markers. For more details see:
Back
Return to main menu and current visual mode (such as Spectrum Analyzer).
Use this menu option to load or save a file and export RF Explorer files to USB. For more details:
Load…
Load RFE data file.
Save…
Save RFE data file.
Save CSV…
Save file in comma separated values format.
Copy to USB
Copy useful RF Explorer files from the My Documents\RFExplorer directory to a USB drive.
Back
Return to main menu and current visual mode (such as Spectrum Analyzer).
Use this menu option to load, save or delete a preset. For more details:
Use this menu option to maximize spectrum analyzer graph. This can be achieved by touch or single click inside spectrum analyzer graph.
Provides context online manual help for currently selected menus and options.
Use this menu option to open and display the Windows Start Menu to enhance user experience, simplifying system navigation when needed.
Also automatically scans connected USB drives for firmware upgrades and license files
Use this option to exit application and shutdown system
Note
The described menu refers to the Spectrum Analyzer mode. It may change depending on the current working mode. Some options are common to all modes.
The mode-specific options are described in the corresponding section and are remarked inside button option with mode abbreviation in the bottom right corner such as SNA for Tracking SNA mode as depicted below.
Note
The Spectrum Analyzer mode does not specificically include abbreviation text.