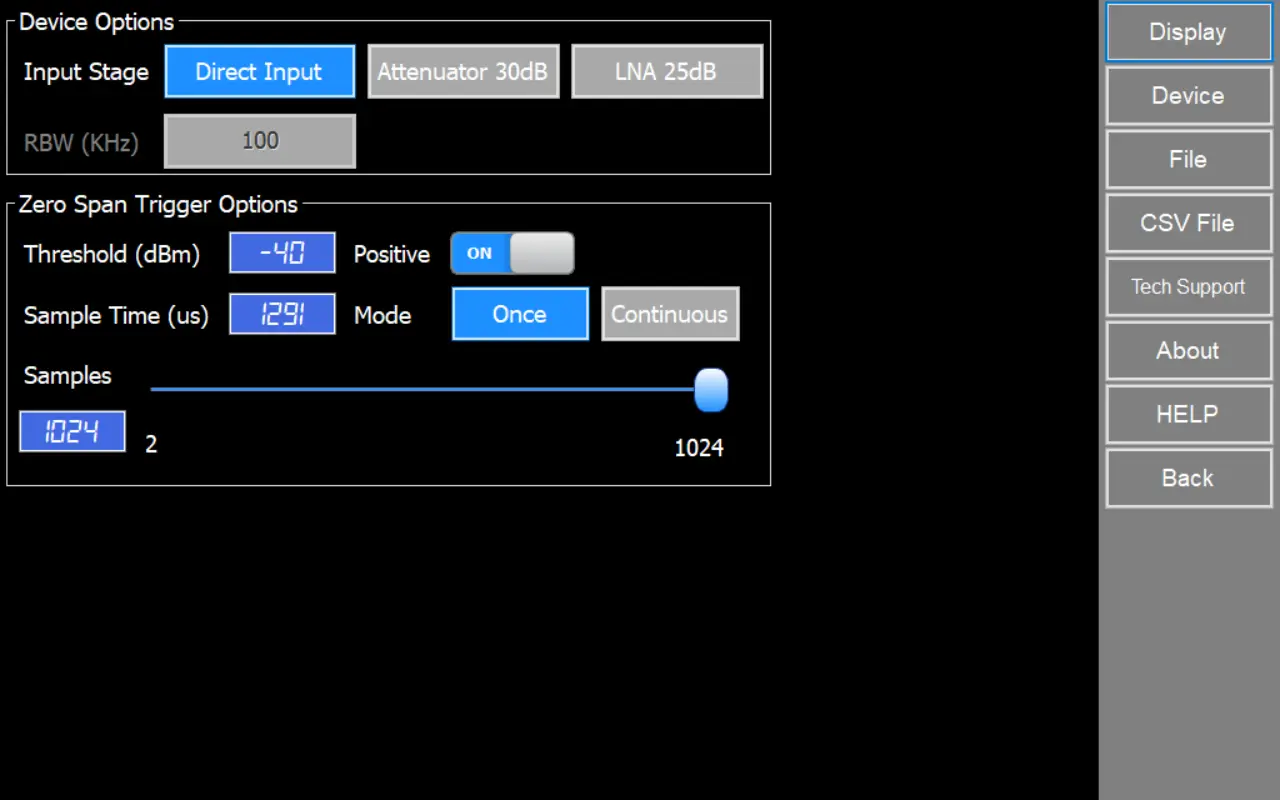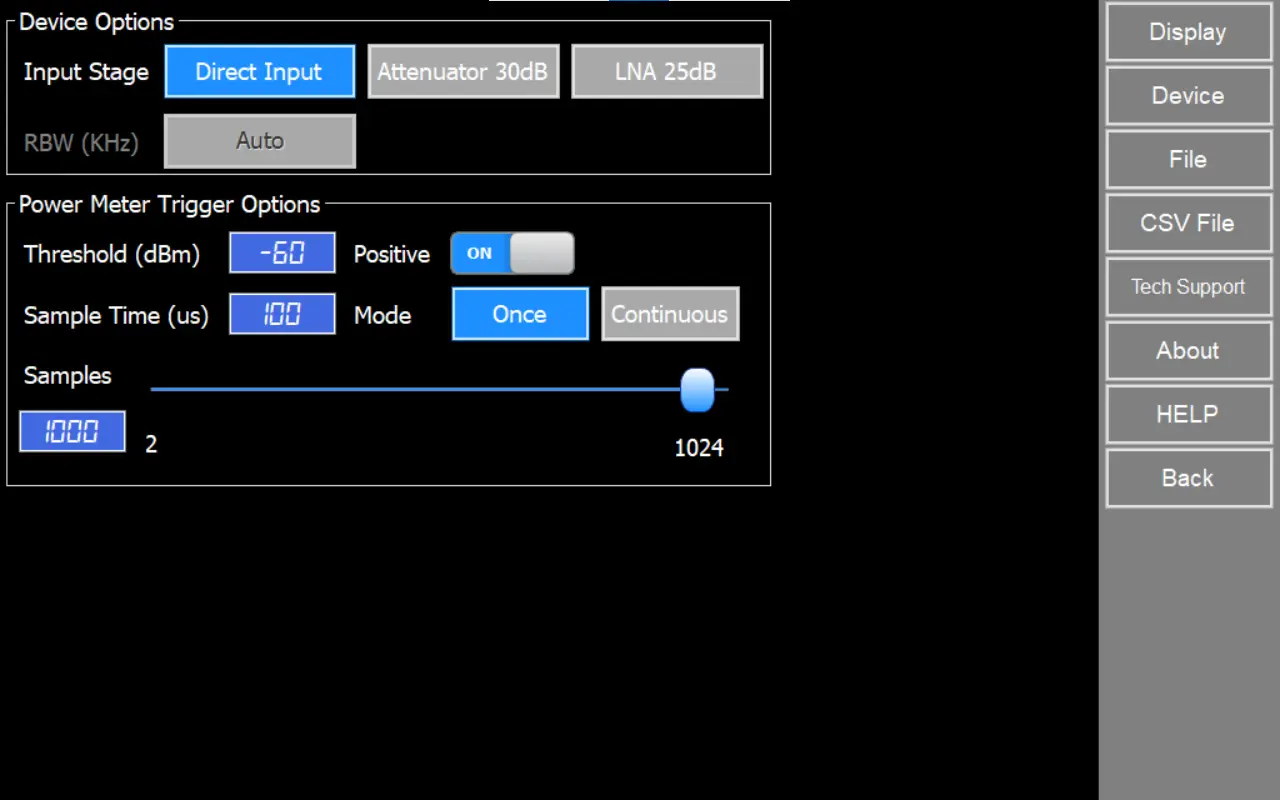RF Explorer Pro Configuration Options
Device options
Input Stage
Select input stage to enable Direct, Attenuator or LNA.
RBW (KHz)
The RBW references the internal filter used to discriminate the bandwidth of each sweep step, this is the frequency span of the final filter that is applied to the input signal
Supported values for Resolution Bandwidth in KHz:
- Auto: Best RBW definition is calculated over current frequency configuration to get faster sweep scans and is resolved by firmware, RBW manually adjust is not required every time frequency span is set.
- Manual: 3, 5, 10, 30, 50, 100, 300, 500, 1000 and 2500 KHz.
GPS
Enables/Disabled GPS data capture in system.
Only available for Spectrum Analyzer, Waterfall and Power Channel modes.
Requires an antenna connected to the GPS port. An active antenna with an integrated LNA is recommended.
It is recommended to disable this feature when not in use to save battery.
- View GPS coverage status by tapping the icon on the main screen or through Config → About.
Reset History
Internally re-initialize the data buffers used for cache data inside the device.
Compatible with Spectrum Analyzer, WiFi Analyzer, Waterfall, Power Channel and Frequency Coordination modes.
Resolution Bandwidth note
In addition to that, RBW has an important impact on the sensitivity of the Spectrum Analyzer.
The wider the filter bandwidth, the higher the spectral noise and therefore the lower the sensitivity.
This is visible by an increasing noise floor as the RBW is larger, and lower noise floor as the RBW is narrower. Based on this, the narrowest RBW would look like the better choice for all measurements but as you get a narrower RBW you also decrease the scan speed notably, due to the slower nature of narrow filter as well as the need to measure more sweep points to cover the full span.
For Frequency Coordination mode, the Resolution Bandwidth cannot be modified; the RBW will always be set to 25 kHz for optimal device channel scanning
Power Meter and Zero Span Trigger options
Threshold (dBm)
Refers to the minimum signal strength required to capture and display activity data.
Positive
It refers to the threshold, where, if it is positive, the captured signal must exceed the defined threshold to trigger the action. Otherwise, the signal should be lower.
Sample Time (us)
Refers to the time interval or duration between consecutive samples
Mode
- Once: The trigger action is launched once, and the device stops capturing data
- Continuous: The trigger is continuously evaluated, and if the threshold is reached, the data is captured and displayed on the graph