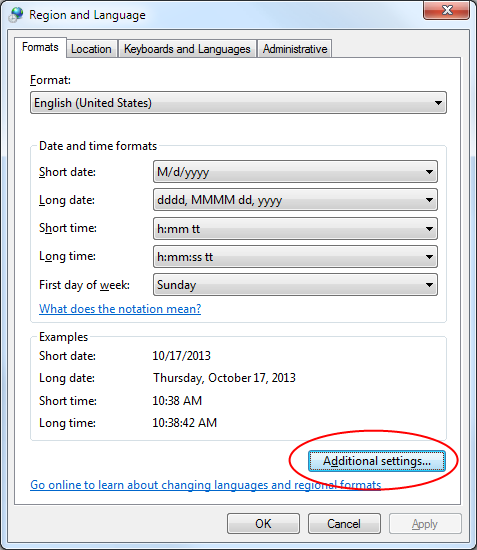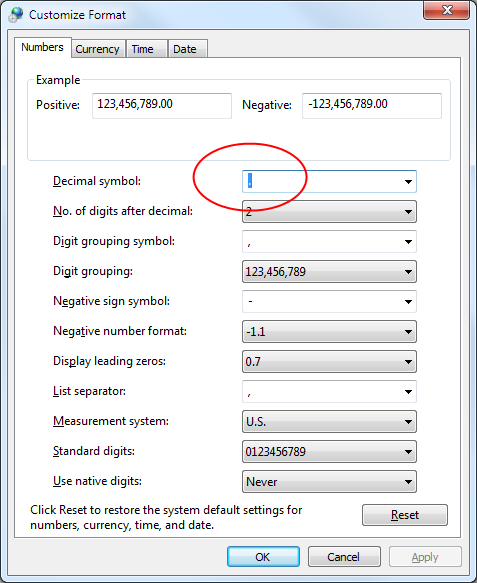The RF Explorer Windows PC Client currently support the following file formats:
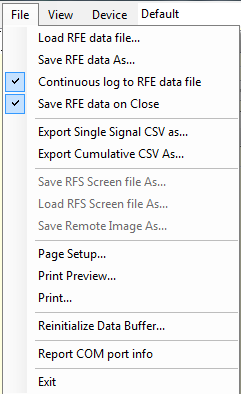
- RFE data file : These files have .rfe extension and store precision Spectrum Analyzer data in a proprietary format. You can save and load these files with the Windows PC client. These files are relatively compact files that can be easily zipped and sent over email to anybody you want your data to be shared with. Given the fact that RF Explorer Windows PC Client is a free download, you can actually use these shared files with everybody even if they don't own a RF Explorer device. The File -> Save On Close menu option will save all your activity in a .rfe everytime you close the application.
- CSV data file : These files have .csv extension and contains essentially the same data than RFE data files but in a text comma delimited format. Most applications such as Excel will reuse this file as-is, but you can also manipulate it with Perl, Phyton or any other language of your choice to aggregate, filter, recalculate, display anyway you need.
-
Starting with Windows Client version 1.09.04 (released Oct/2012) there are two CSV file options that can be used to export data:
- Export Single Signal CSV: This is a file with a pair of [frequency (MHZ), amplitude (dBm)] per line, with a single representation of what was on screen at the time the file was exported. This is the format most Frequency Coordination third party applications will accept natively. As this represents exactly what is on screen, you should choose the mode (realtime, average, etc) you want to be used. The export tool will refuse to export the file if more than one calculator mode is selected.
-
Export Cumulative CSV: This is a complex, rich CSV file where all the captured data is exported, including all previous captured signals since the frequency or span was set in the analyzer. The file is the same format available in earlier Windows Client versions, and stores multiple lines, with all the amplitude values recorded (realtime) for every sweep point. To calculate which frequency is associated with every amplitude value, you use start frequency and step frequency as shown in the CSV header file.
- Starting at version 1.11 (released July 2013) the cumulative CSV file includes timestamp of each sweep captured data, this allow to merge this data with GPS or other time-related events.
- You can also select the delimiter from a set of available standard values in the configuration tab. By default it will be comma (,) but you can also use tabulator, blank, etc. Select the delimiter you want before exporting the file.

-
PNG bitmap file : These are compatible PNG files you can display and open in pretty much any modern tool. They can be saved from two different places:
- Menu File -> Save Remote Image As... is available in the Remote Screen tab only and is the option you should use to store an exact screenshot of the RF Explorer device screen.
- Right click on the Spectrum Analyzer main window tab to get access to Save Image As... option to store an exact screenshot of the Spectrum Analyzer data screen.
- RFS screen file : These files have .rfs extension and store RF Explorer screenshot data in a proprietary format. It is great to store all the remote screens captured in a single file. You can access these file save/load options from the menu File -> Save RFS Screen File As... and File -> Load RFS Screen File... when you have the Remote Screen tab active.
If you are a developer and you need access to the format of any of the proprietary data files, please take a look at the open source code. Different versions of the tool may change the internal format anytime.
Troubleshooting CSV file format imports in a 3rd party application
RF Explorer for Windows is 100% compatible with selected regional settings in your computer, and will use these settings to export CSV file. This include decimal symbol, thousands separator, etc.
Unfortunately, some 3rd party applications assume specific CSV file format using predefined hardcoded field separator and decimal separator that are not defined by or compatible with the regional settings. For instance, some applications will expect the dot (.) as the only valid decimal separator and will not be able to load it if it is a comma (,) as in many countries regional settings.
If you experience problems importing CSV file formats into a 3rd party tool, contact the 3rd party vendor to understand the CSV file formats that are acceptable.
To resolve CSV format problem, try one of these workarounds:
- If the 3rd party software is compatible with TAB delimited CSV, change the setting in RF Explorer for Windows in the Configuration tab, “CSV field separator” option to TAB.
- In the Microsoft Windows Control Panel, change your regional settings “decimal symbol” to (.) dot. This is regardless the specific country or area you have your default configuration. Some country settings (such us U.S.) define this by default, but some other countries (such as France) define it as a comma. You can keep your default country settings but make sure to change the decimal symbol to something compatible with your 3rd party software tool.